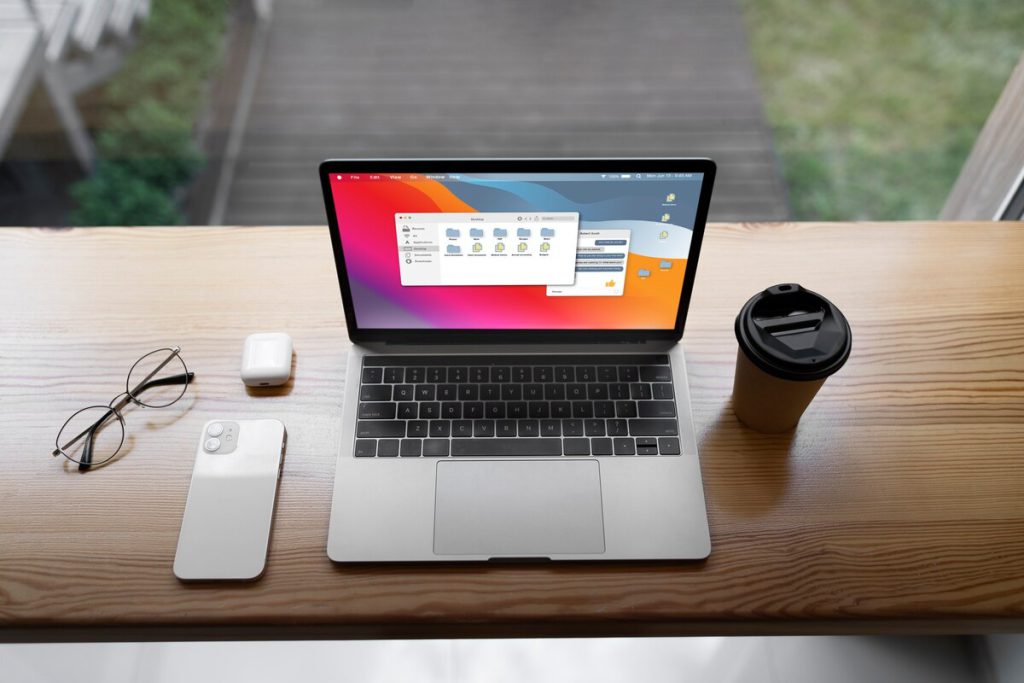How to reinstall macOs?
To reinstall macOS on your Mac, follow these steps:
- Start your Mac in recovery mode by holding down the Command and R keys while it’s restarting.
- When the macOS Utilities window appears, choose “Reinstall macOS” from the utility menu.
- Follow the on-screen instructions to select the disk where you want to install macOS, and click “Install.”
- Wait for the installation to complete, which may take some time.
- When the installation is finished, your Mac will restart.
Note: Before you start the reinstallation process, it’s a good idea to back up your important files, as the reinstallation will erase everything on your Mac’s hard drive.
You can also reinstall macOS using the macOS Installer application. To do this, follow these steps:
- Download the macOS Installer from the App Store.
- Double-click the Installer application to open it.
- Follow the on-screen instructions to select the disk where you want to install macOS, and click “Install.”
- Wait for the installation to complete, which may take some time.
- When the installation is finished, your Mac will restart.
Again, it’s important to make a backup of your important files before starting the reinstallation process, as it will erase everything on your hard drive.
Some of the key features of macOS.
macOS is a powerful, easy-to-use operating system developed by Apple for its Mac computers. It is built on top of the Unix operating system and includes a wide range of features and applications designed to help you get the most out of your Mac.
A beautiful and intuitive user interface: macOS has a clean, modern design that makes it easy to use. It includes a range of built-in apps and utilities, such as Safari (a web browser), Mail (an email client), and Photos (a photo management app).
Powerful performance: macOS is optimized for speed and efficiency, so your Mac will run smoothly and quickly even with multiple apps open at the same time.
Strong security: macOS includes a range of security features to help protect your Mac from viruses, malware, and other threats. It also includes features like Gatekeeper, which helps prevent the installation of malicious software.
Integration with other Apple products: macOS integrates seamlessly with other Apple products, such as the iPhone and iPad, allowing you to easily share files and documents between devices.
Regular updates: Apple releases updates for macOS on a regular basis, adding new features and improving existing ones.
Overall, macOS is a reliable and powerful operating system that is easy to use and offers a range of features and apps to help you get the most out of your Mac.
How to Update Mac OS
To update your Mac OS, follow these steps:
- Click on the Apple icon in the top left corner of your screen.
- Click on “System Preferences.”
- Click on “Software Update.”
- If an update is available, click on “Update Now.”
- Follow the prompts to complete the update.
It’s also a good idea to backup your data before updating your operating system, in case anything goes wrong during the update process.
Snipping on mac
On a Mac, you can use the built-in Screenshot utility to capture a portion of the screen. Here’s how:
- Press Command + Shift + 4 on the keyboard.
- The cursor will change to a crosshair. Click and drag to select the area of the screen that you want to capture.
- When you release the mouse button, the screenshot will be taken and saved to the desktop as a .png file.
- Alternatively, you can also use the Screenshot utility to capture a specific window or menu. To do this:
- Press Command + Shift + 4 on the keyboard, then press the Space bar.
- The cursor will change to a camera icon. Click on the window or menu that you want to capture.
- The screenshot will be taken and saved to the desktop as a .png file.
You can also use the built-in Preview app to capture and edit screenshots. To do this:
- Press Command + Shift + 3 on the keyboard to capture the whole screen, or press Command + Shift + 4 to capture a portion of the screen.
- The screenshot will be saved to the desktop as a .png file.
- Open the screenshot in Preview by double-clicking on it.
- In Preview, you can use the markup tools to edit and annotate the screenshot as needed.