Inevitably, all computers will experience slower speeds at some point. As software requirements become higher, the way your PC reacts to these changes can have a major impact on its performance. The operating system you have and whether you choose to upgrade to Windows 10 will also make a big difference.
Improve computer performance to speed up applications
Although you can make some upgrades to your laptop to make it run faster, you can also make some more cost-effective and direct improvements. These small adjustments may not seem to improve your computer’s performance, but the combination can keep your PC running for years.
There are also several types of software that can help you delete old files, and at the same time find applications that you don’t use often and may want to uninstall. These programs can also alert you to files and software that may cause your computer to slow down and eventually be worth deleting.
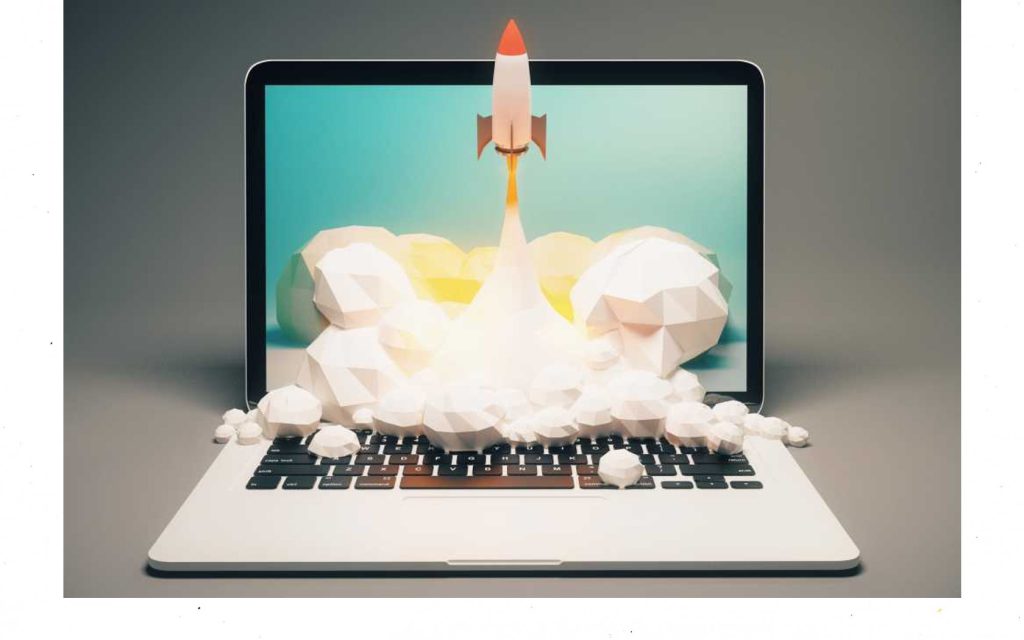
1. Uninstall unwanted software
Your computer is pre-installed with many applications that people will not use but will take up system resources. When you see a pop-up window that prompts you to update a program that you have never used before, you can usually recognize the content.
Delete them from your computer and free up disk space
Click the “Start” button and access the “All Applications” menu
Here you can view a list of installed apps-and apps that have not yet been installed
Once you find the program you want to uninstall, right click on the icon to see the “Options” menu
Alternatively, you can right-click to start and access programs and features. The Windows assistant Cortana is also helpful because it can search for “programs” in its search box. From there, you will find a record of which apps have been used recently and which apps are taking up the most space. After investigating what has been installed, you can decide which programs can be removed to help improve system performance.
You also want to know which programs your computer needs to run properly and which can be discarded. One of the reasons these applications slow down your PC is because they usually start automatically when you start your computer.
If you are not sure whether you want to delete these apps permanently, you can drill down to see the apps you want to delete in the above menu.
2. Restrict programs at startup
Similarly, you can also determine which applications are running when the PC starts. Windows 10 has an updated task manager that makes it easier to determine what to run in the background and what can be started on its own.
To access the task manager, press Ctrl-Shift-Esc
A box will appear listing all the applications you have installed on your computer
It also gives you a detailed description of the amount of RAM used by each program when starting the PC
To make adjustments, just right-click on the application you want to change and tell it not to run until you receive the command
If you find that a program is no longer running and it affects the way you use your PC, you can change the settings at any time. If in doubt, you can restart your computer at any time and see how it runs without using certain applications at startup.
3. Add more RAM to your PC
In terms of memory usage, Windows 10 uses less RAM than previous versions, but for many years, increasing RAM memory has been an effective way to speed up devices.
If you have a convertible or detachable laptop, you may need to adapt to the contents of the box. Some business and gaming laptops can add RAM, but it’s still tricky.
It is much easier to add more memory to a desktop computer, and the price is much cheaper. Anyone with a basic idea of the interior of a desktop tower can install more RAM in an hour or so.
You can also take your computer to a specialty store to install more RAM. If you are worried that you might damage your system or perform this operation incorrectly, getting advice from someone who knows what he or she is doing can relax you and easily add extra memory.
4. Check for spyware and viruses
When browsing the web, it’s almost impossible to not be infected at some point, but the new Windows Defender software makes it easier than ever to find malicious software that can cause major PC problems. Third-party programs are also easy to install and can be equally effective in removing any spyware or viruses that you might have infected.
Some apps are better than others, and some apps take up more space, causing speed issues. Ideally, you want to find software that removes malware efficiently and completely without taking up much PC space.
Consider installing two types of computer performance monitoring software. Malware cleaners can solve lagging or obvious problems with speed or pop-up windows. However, you should also look at applications that provide continuous protection and run in the background. Remember again that these antivirus programs take up space, so you want to choose a program that does not affect performance.
Some research can help you find software that works within your budget or with your specific operating system type. If you download free software, compatibility issues may occur, so please check everything carefully before installation to avoid other performance issues.
